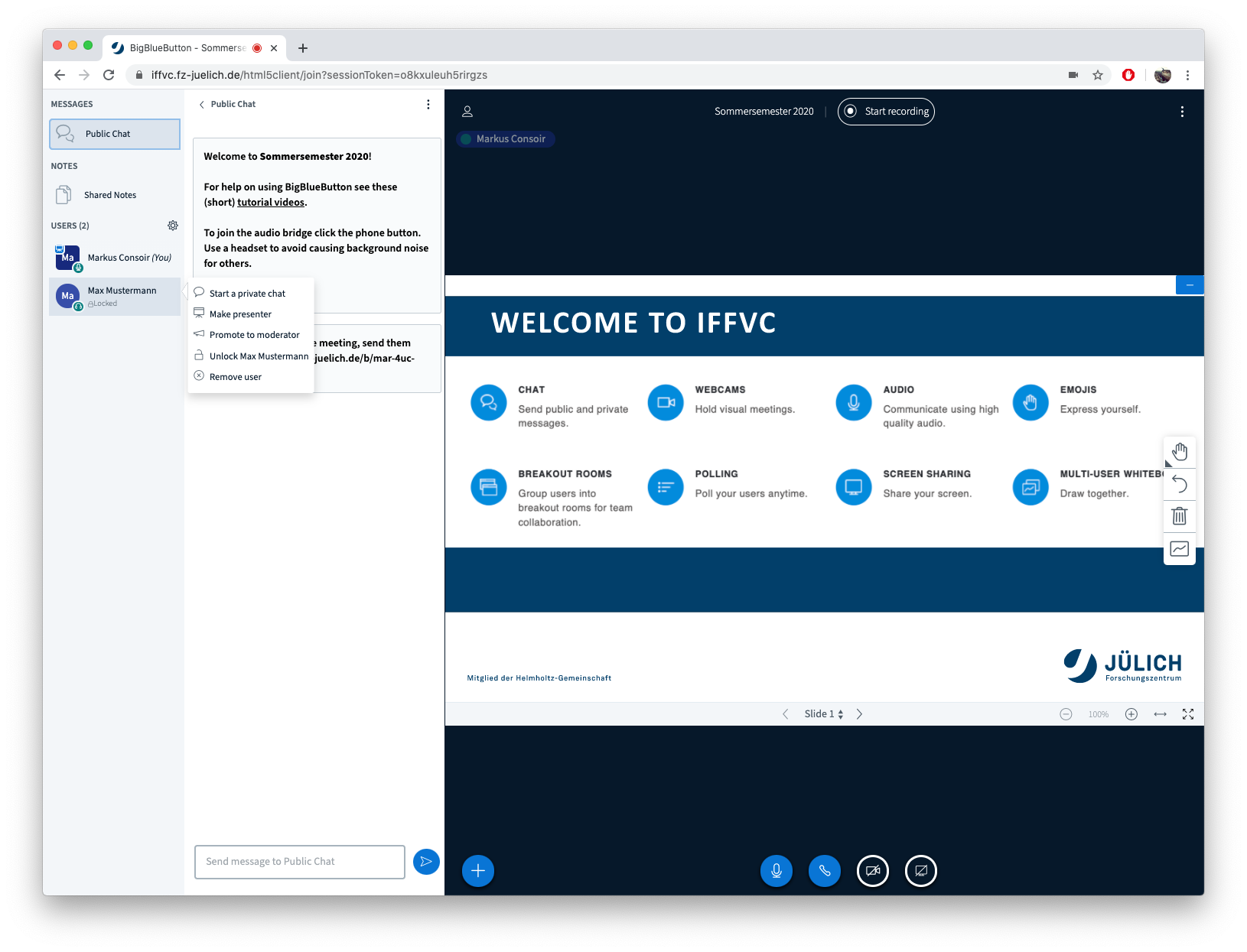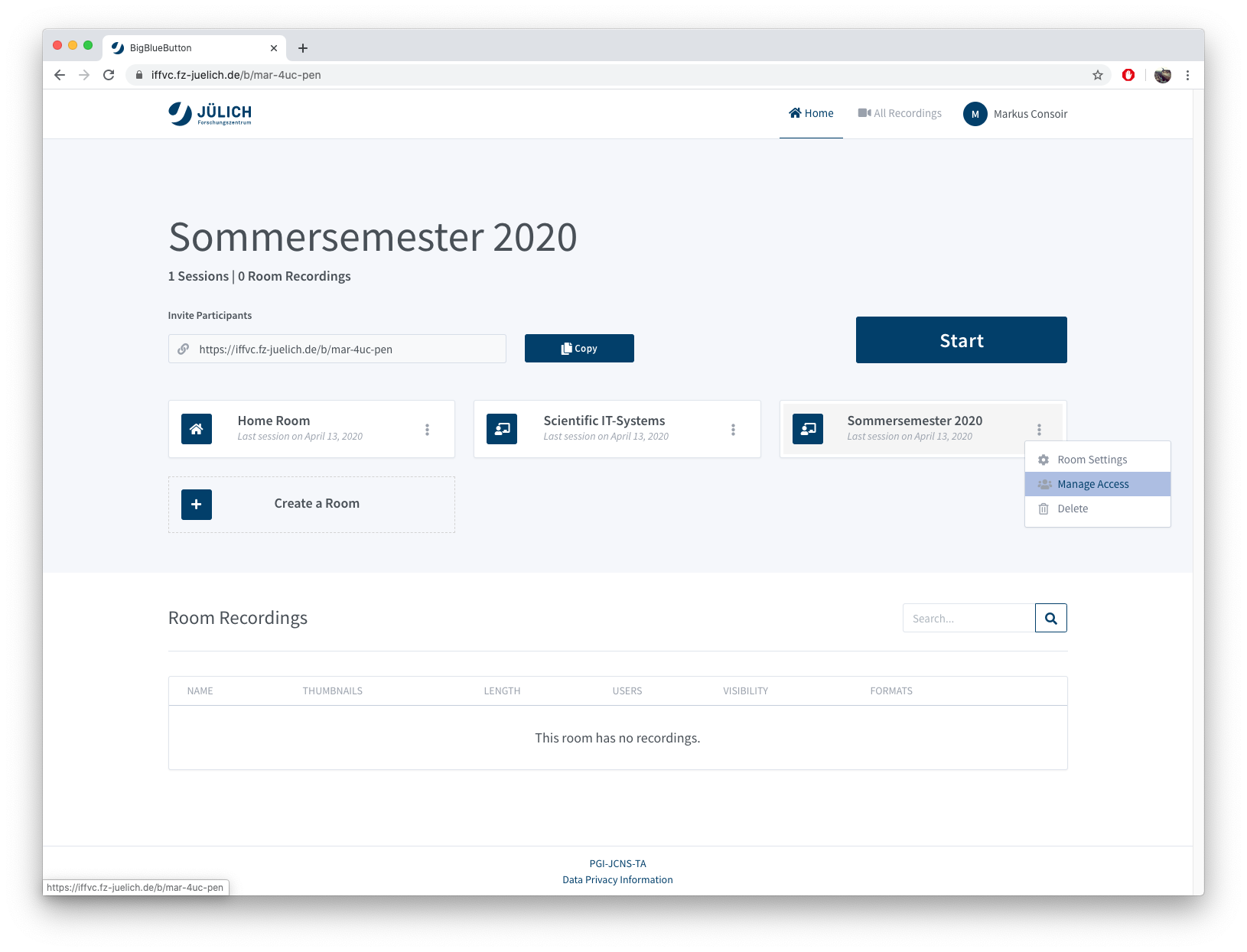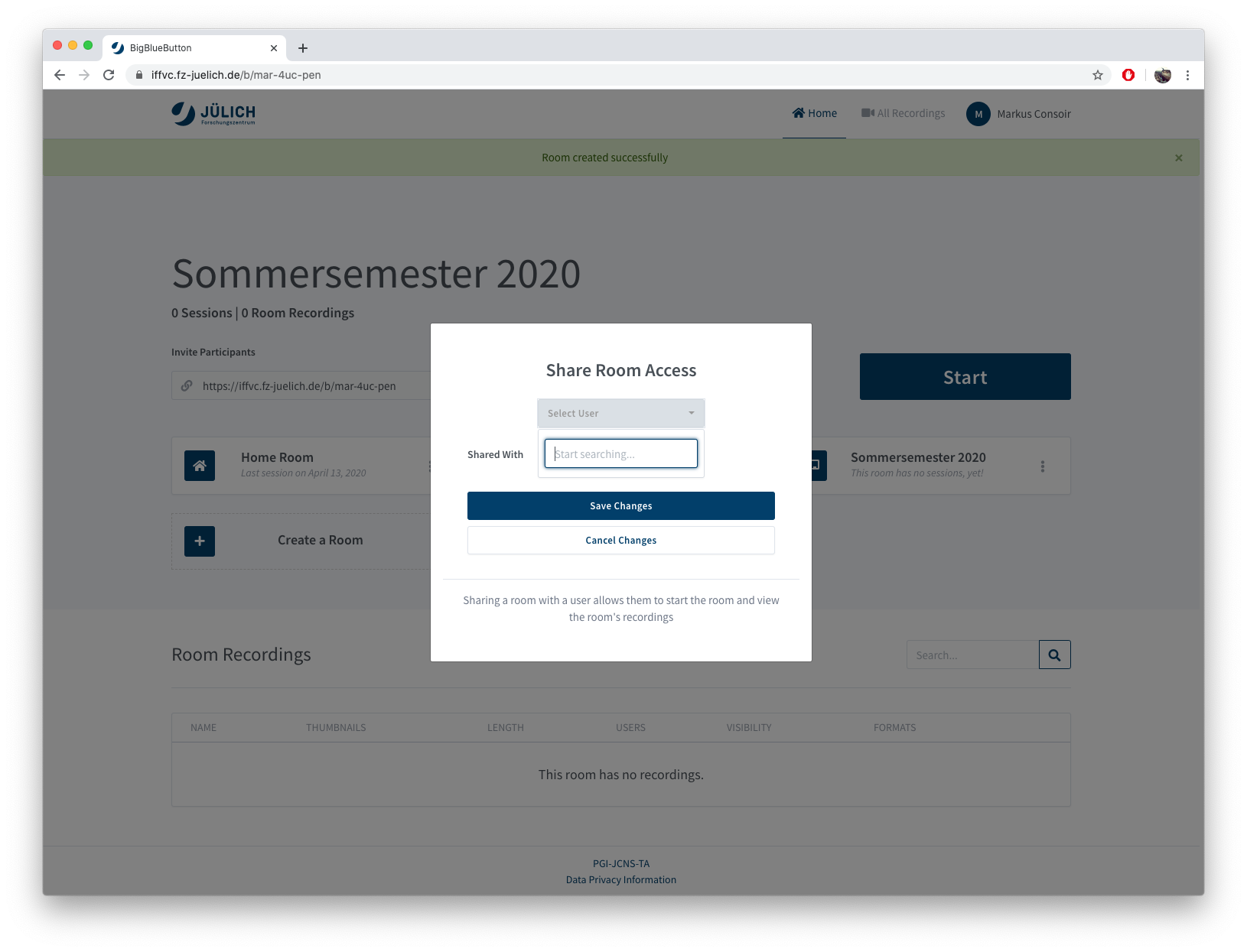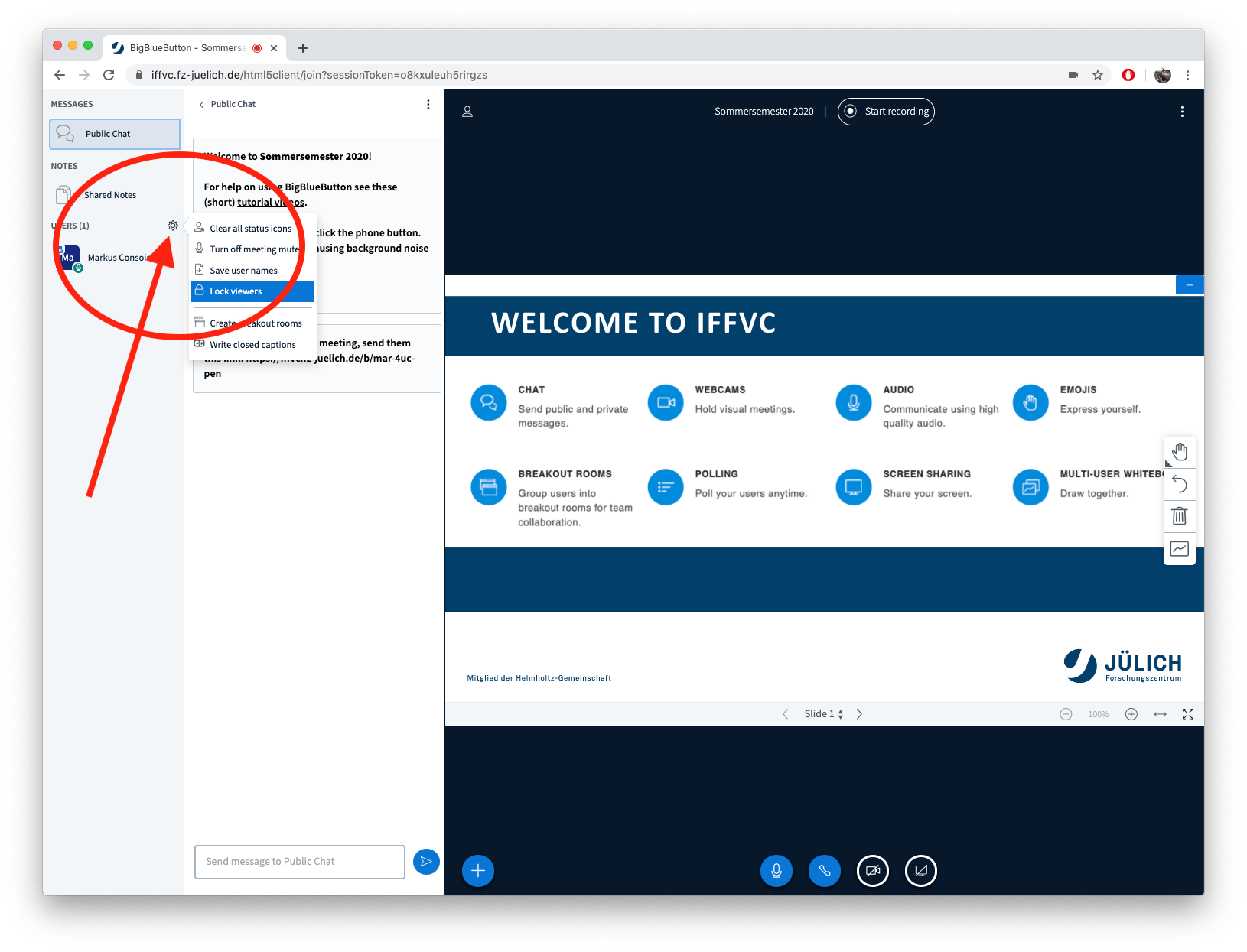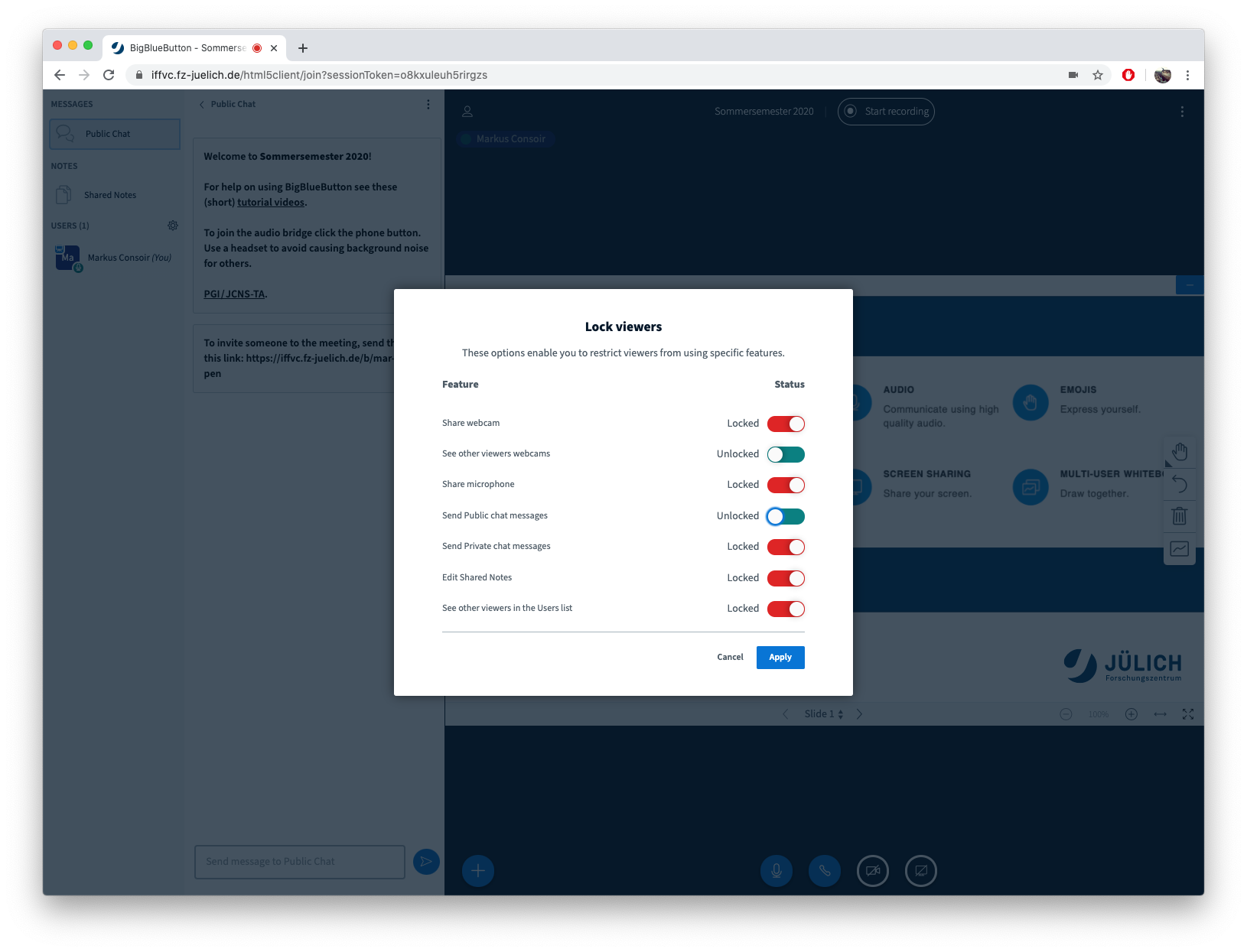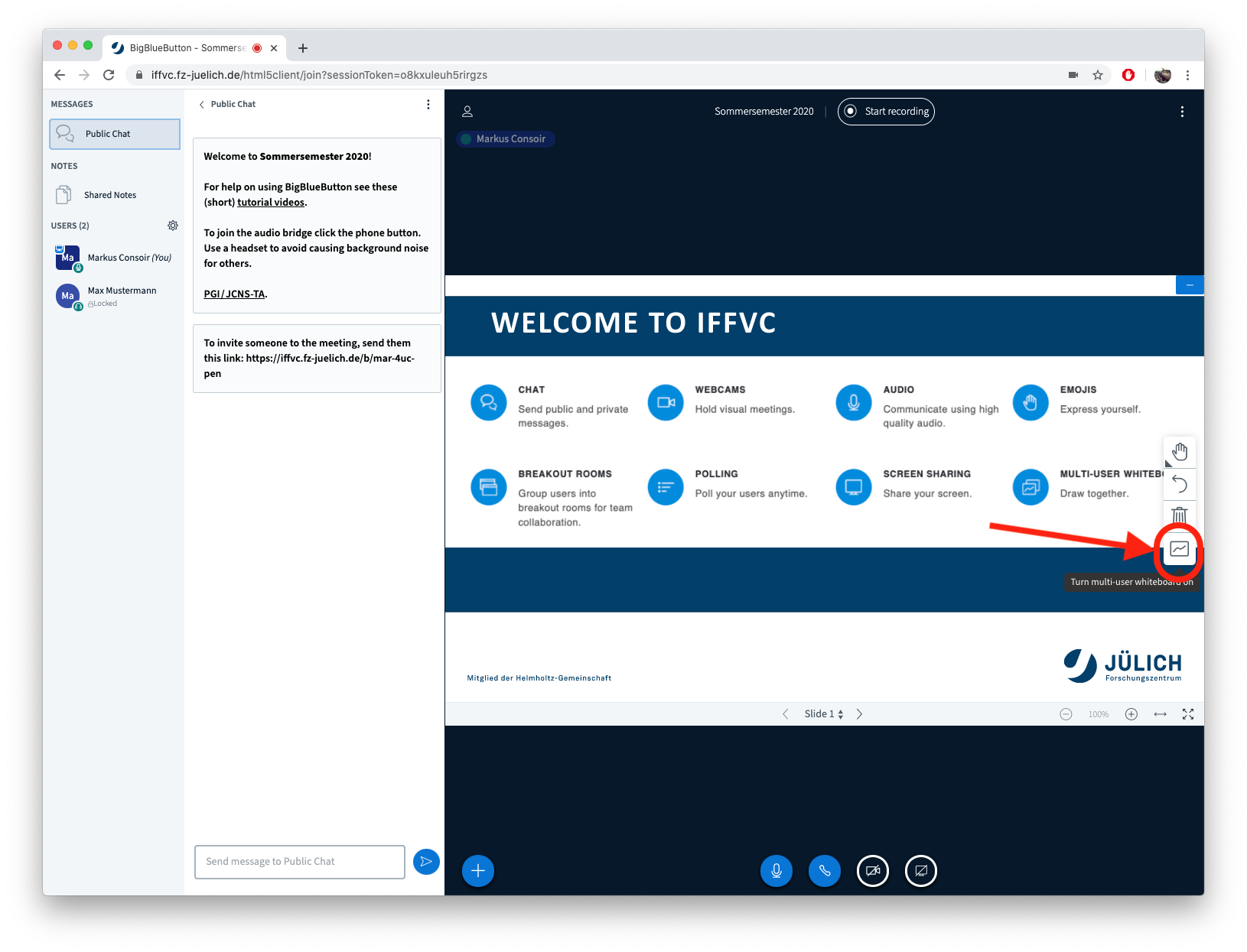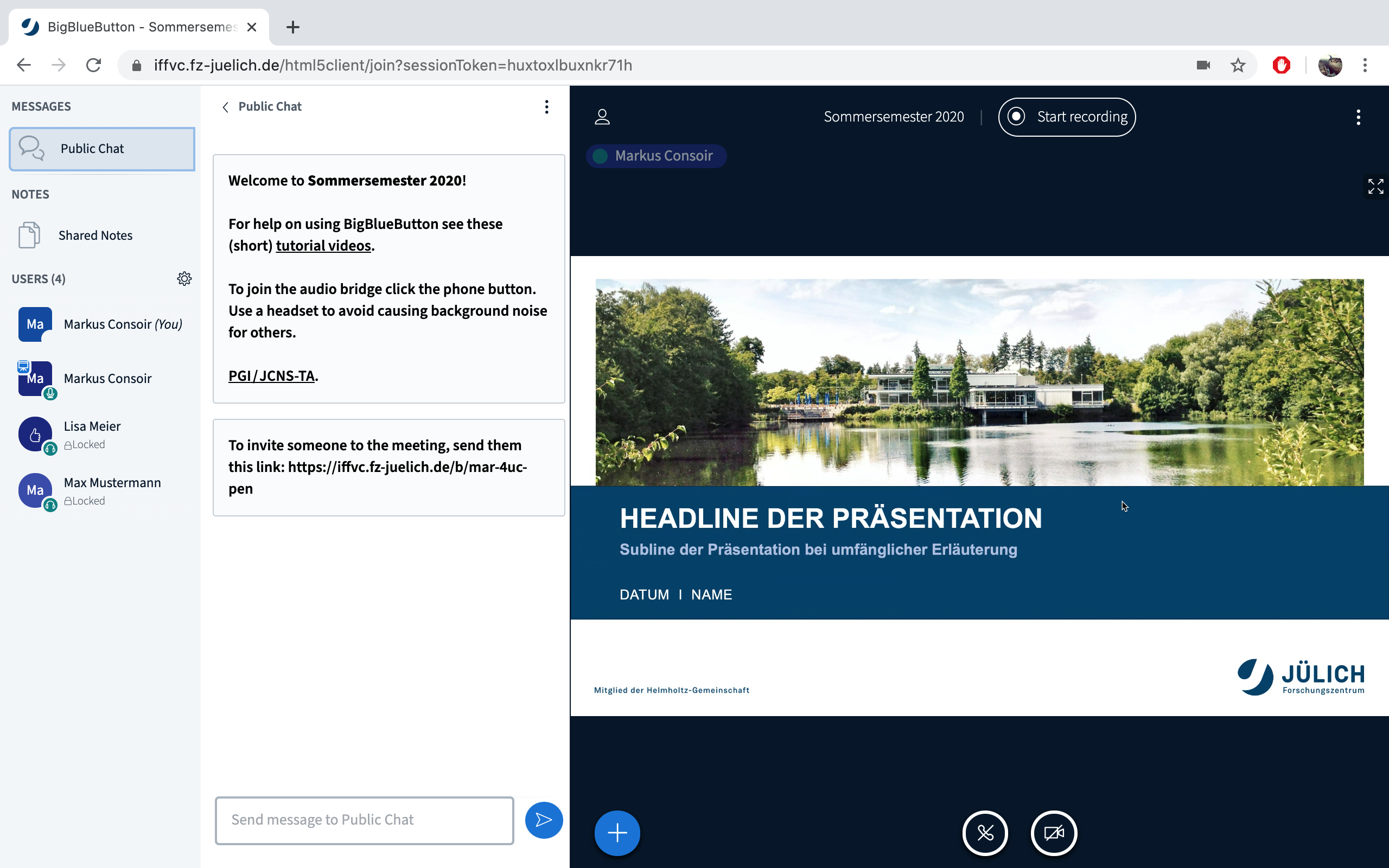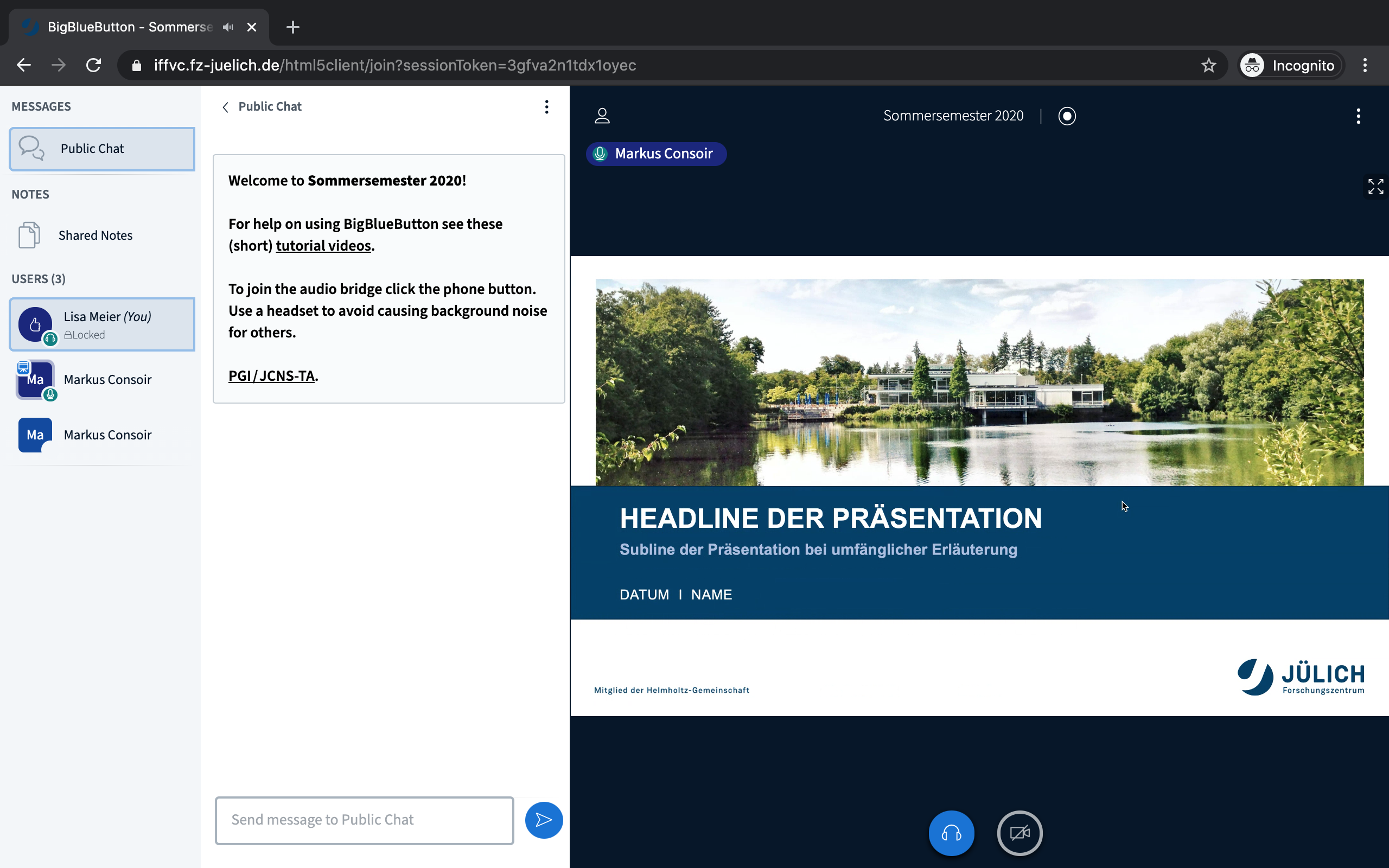Our iffVC service is based on BigBlueButton. It is an open source web conferencing system. In addition to various web conferencing services, it has integrations for many of the major learning and content management systems.
For the best experience please use Google Chrome
General use
Which audio and camera settings are possible / necessary?
First you will be asked whether you would like to join the conference as a listener (“Listen only”) or as active participant (Microphone”).
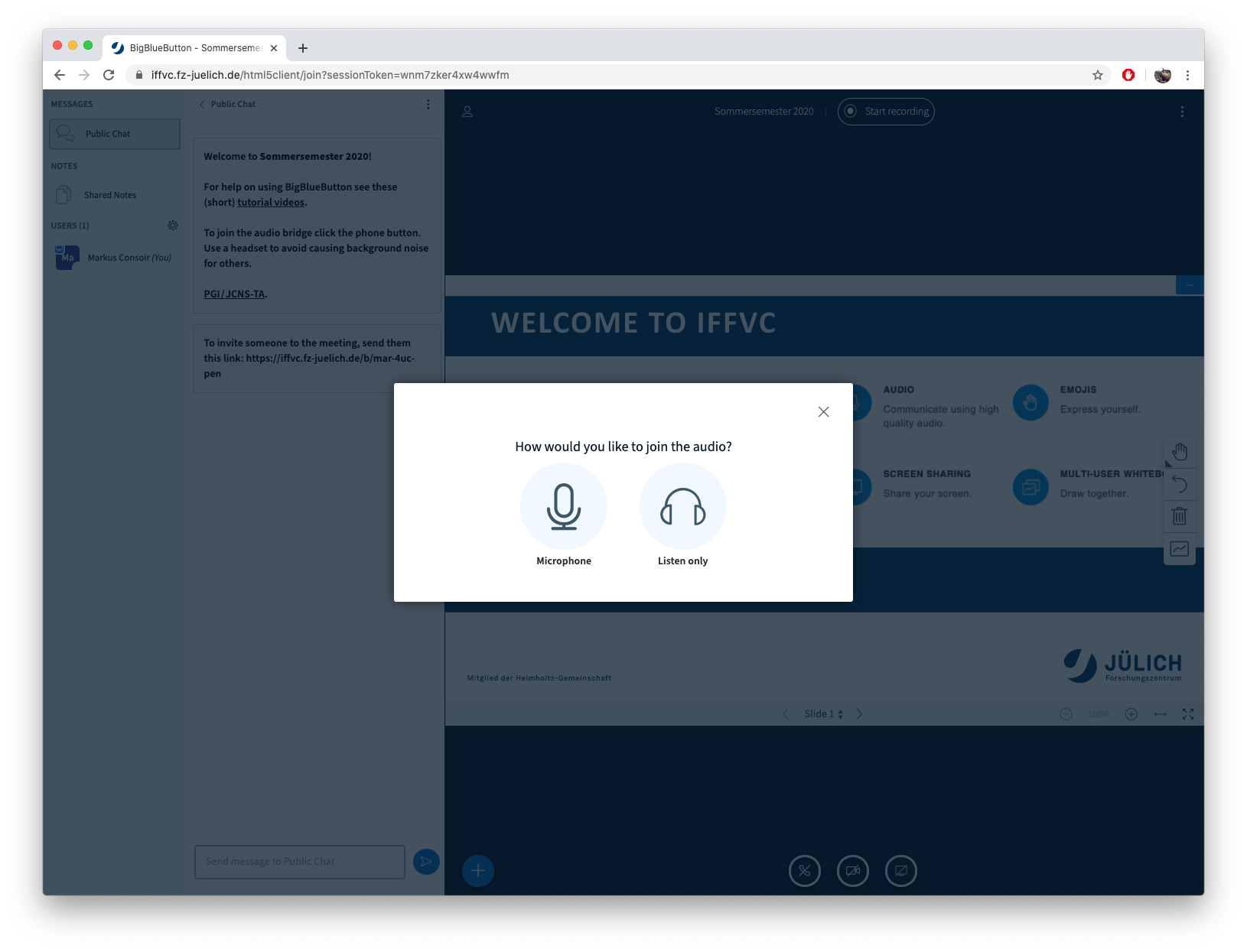
When you select the microphone After a few seconds, a window will appear in which you can test your microphone. At this point you must agree to your browser’s access to your microphone. If everything goes to your satisfaction works, click on “Yes”.
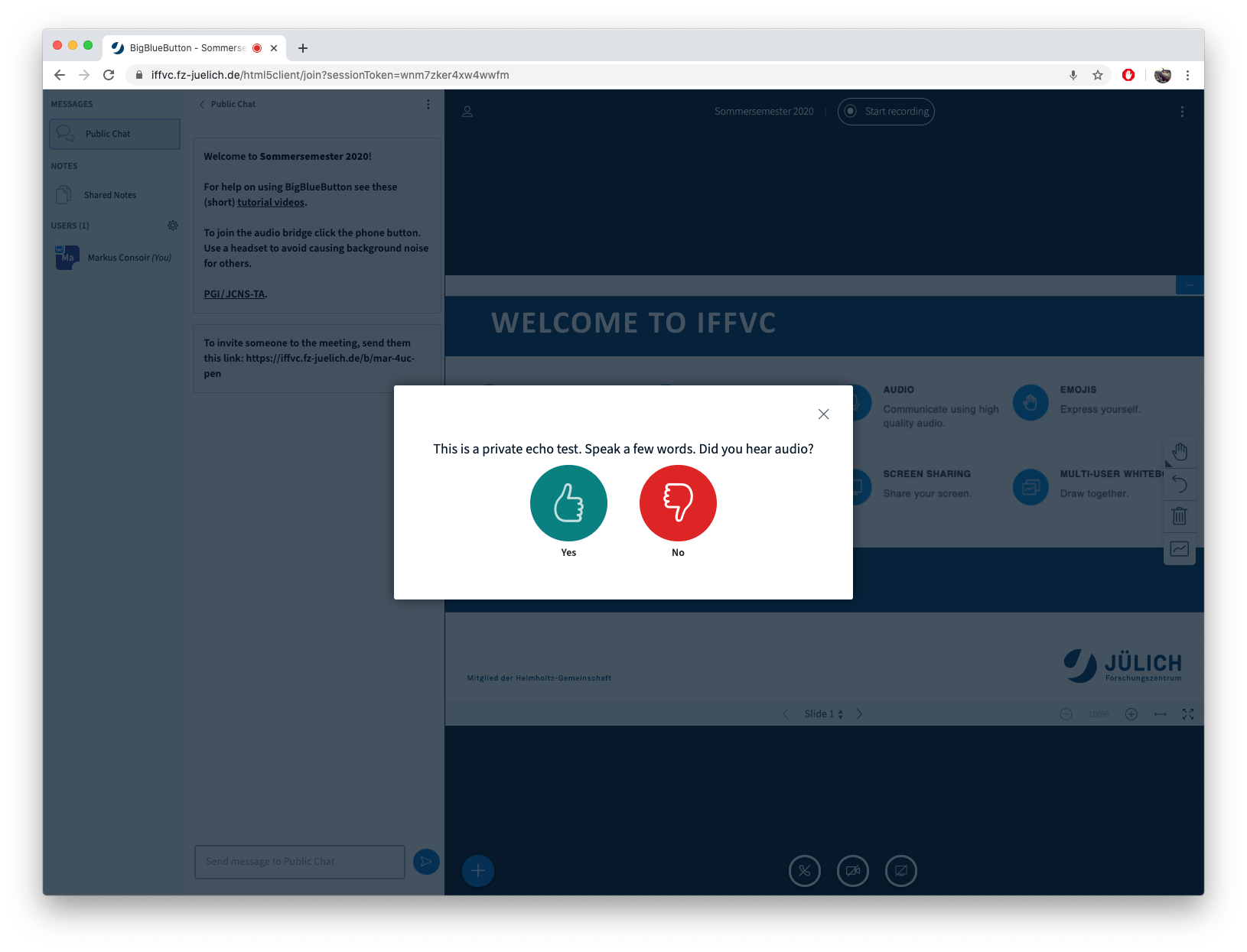
Below you now have several round buttons with which you can set the following..
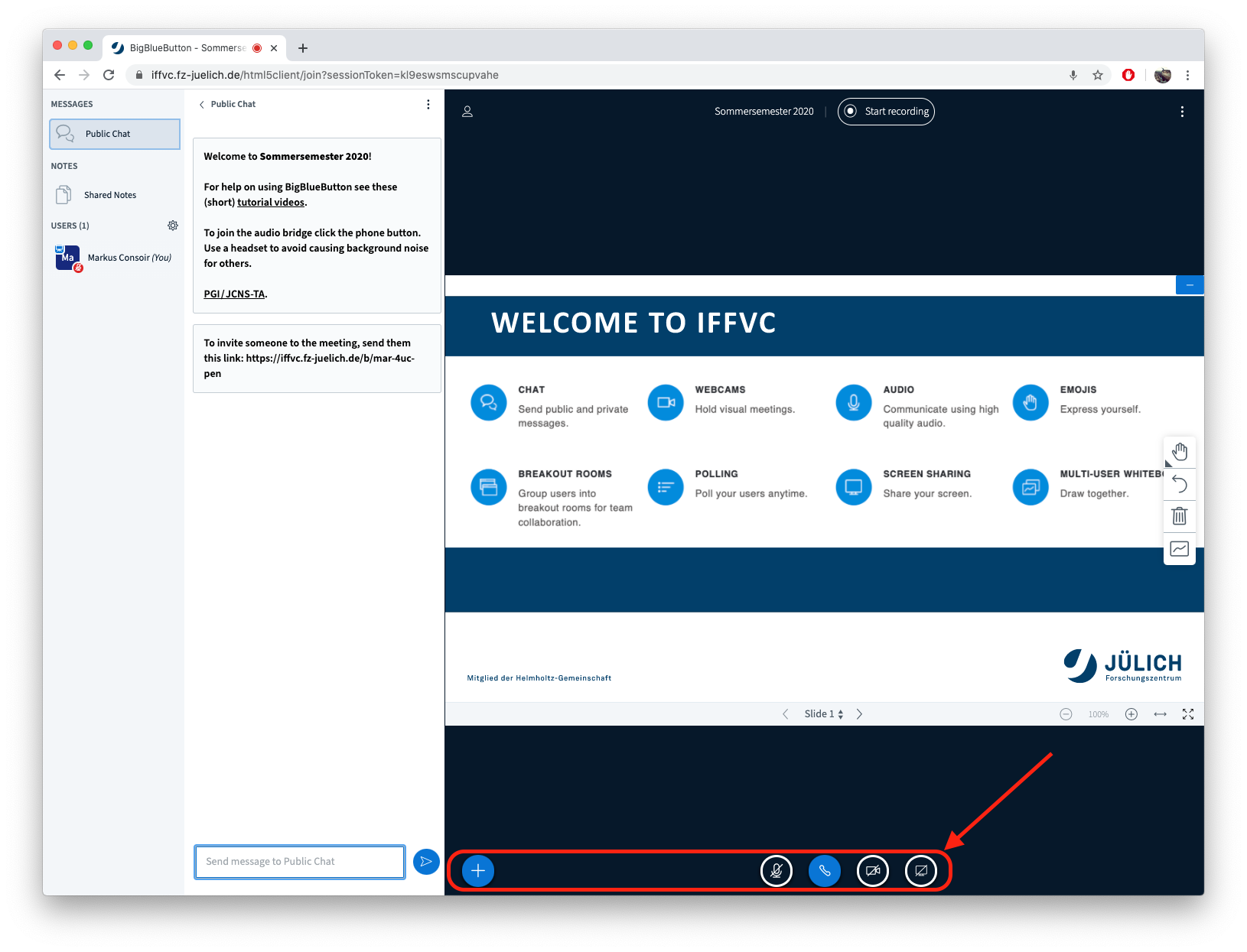
Microphone: Switching your microphone on or off. To avoid unnecessary noise transmission (breathing, typing, background noises etc.) we recommend that you only activate the microphone if this is the case, if you have something to say.
Phone: Leaving audio conference.
Camera: Turn your webcam on or off. When you switch it on, a window will show you your current image is displayed and you can select the webcam to be used there. If necessary. you may first have to allow your browser to access your webcam. To use bandwidth to save money, it is advisable to use the webcam only when it makes sense.
Desktop: Share your screen. This function is only available to the presenter.
Currently, screen sharing is not supported on Safari. Instead, the icon is hidden.
Plus:
- Start a poll
- Upload a presentation
- Share an external video
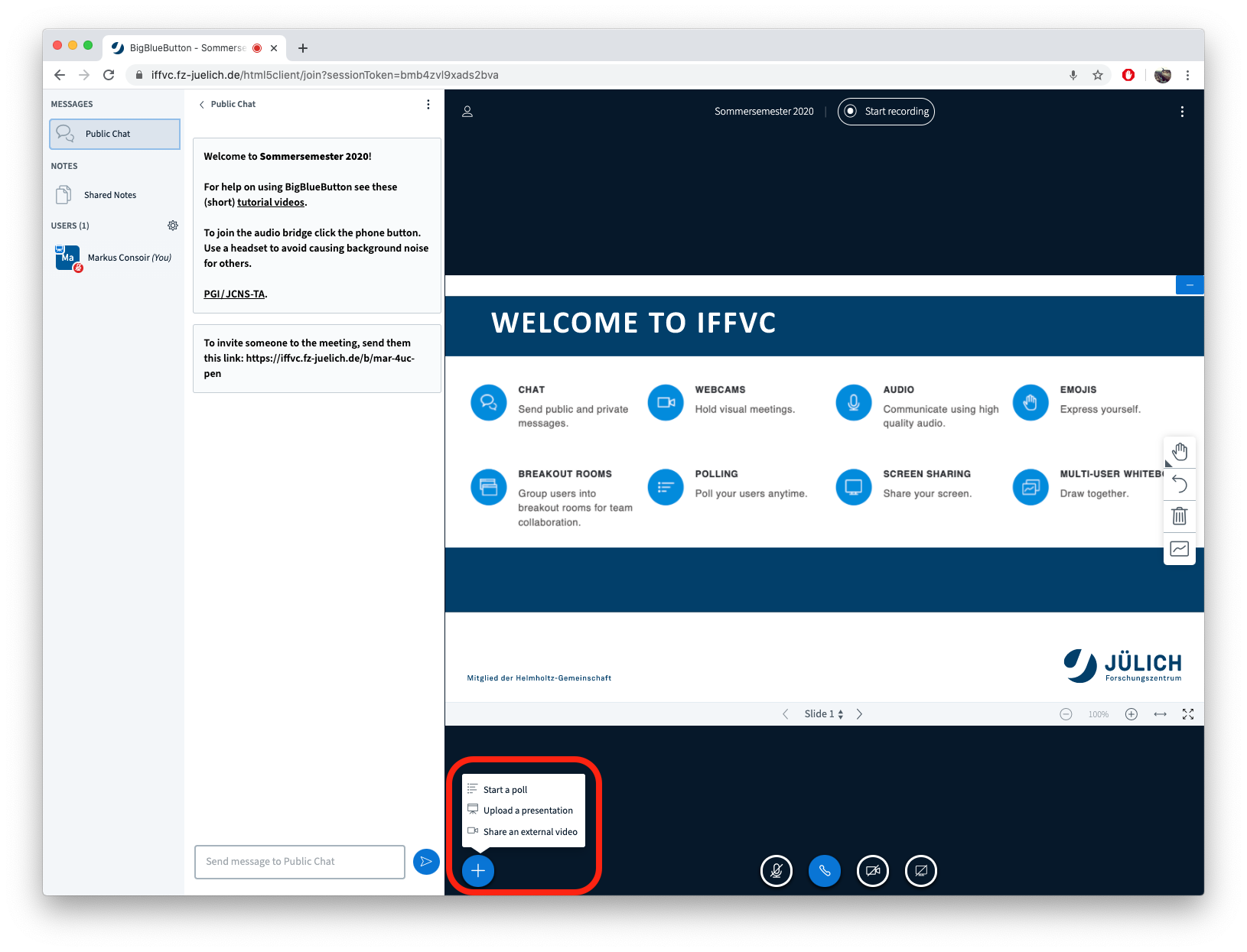
Create a new room
For example “Sommersemester 2020” 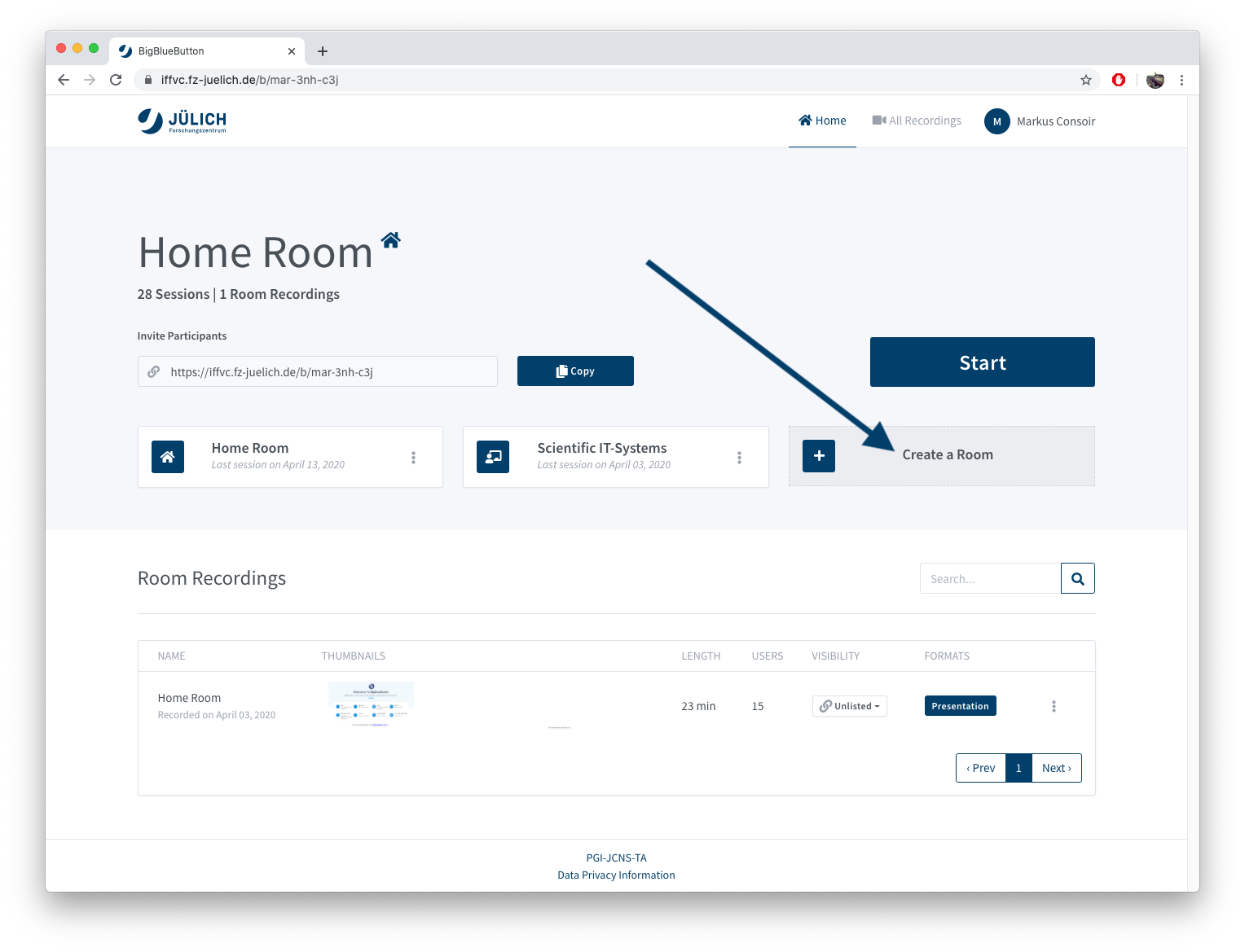
We recommend to mute all users when they join
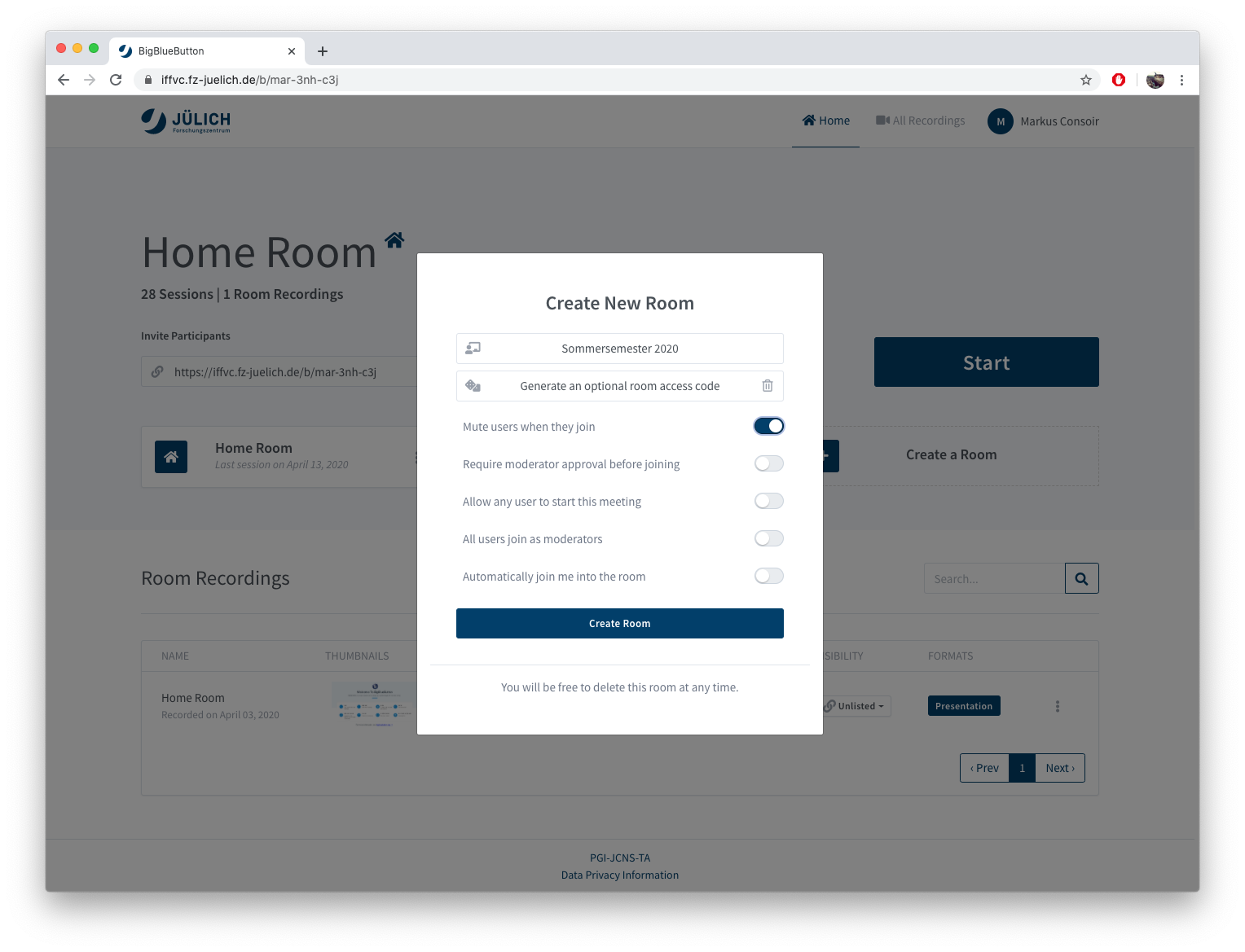
Start meeting
- Select “Sommersemester 2020”
- For invitations copy the link on the left side next to the start button and send it by mail to the participants. The generated link will be valid until you delete the room.
- Click “Start”
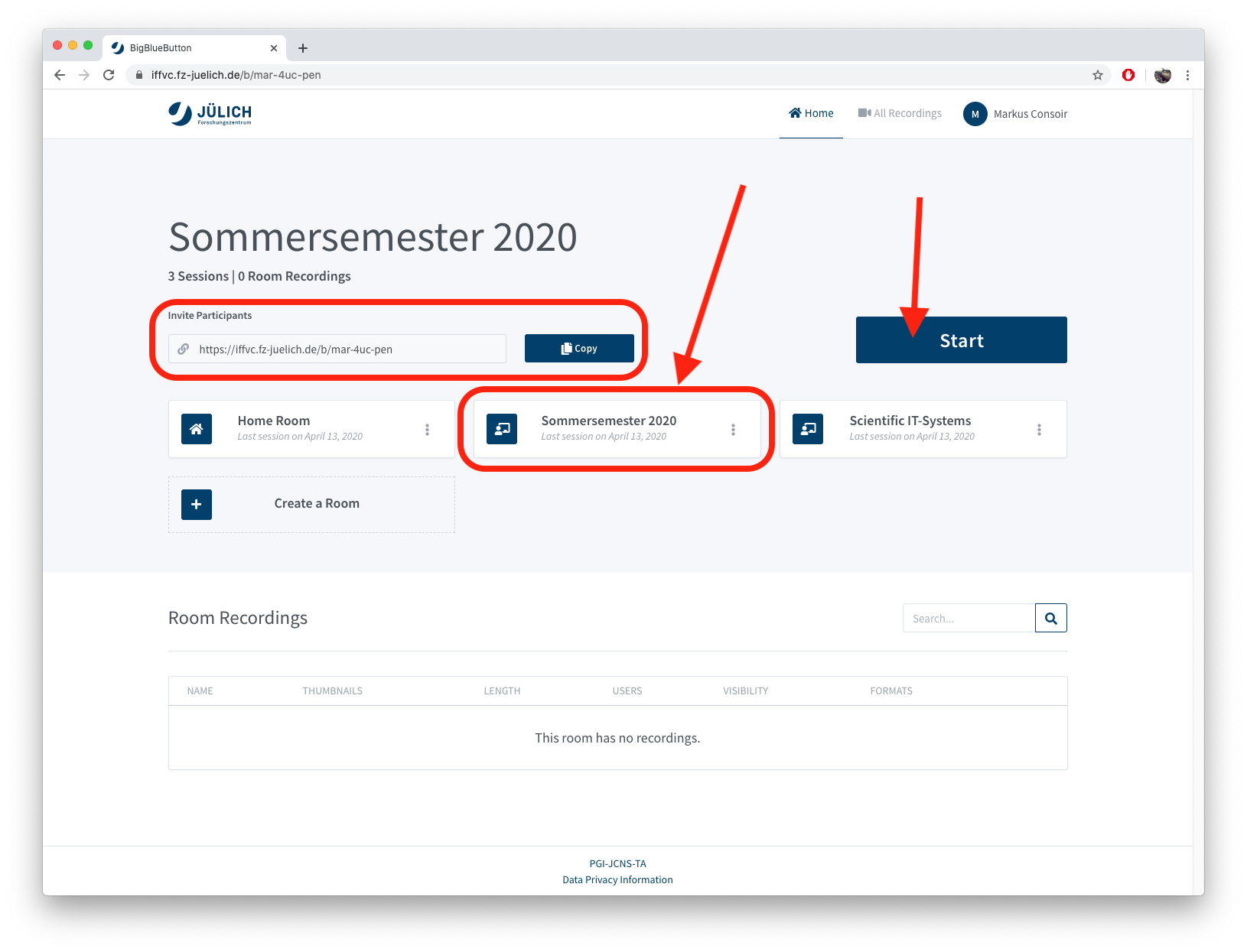
Users
Click on a User in the left frame. Now you can modify a lot of things like “Make presenter” or “Promote to moderator”!